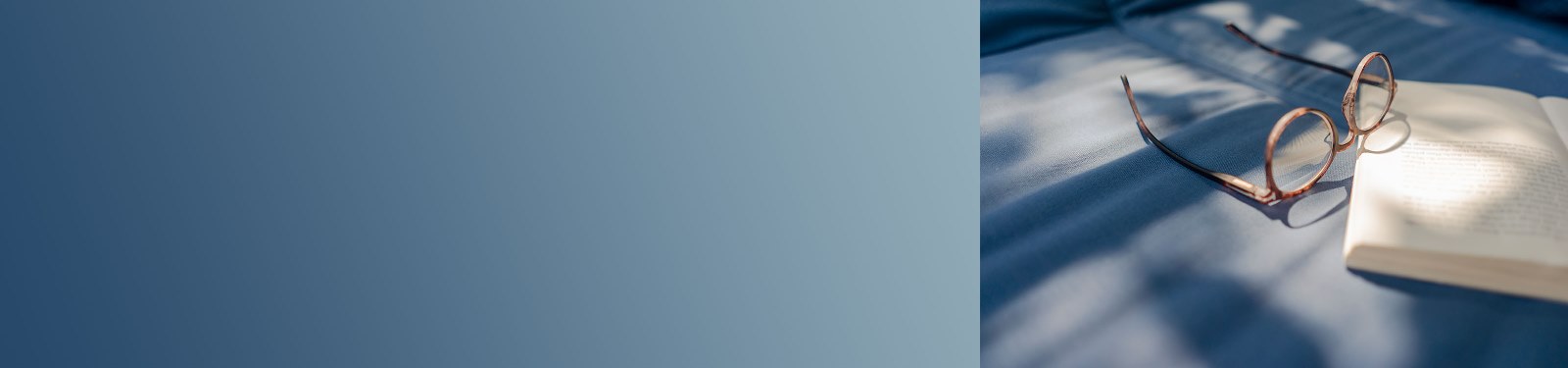Was benötige ich, um mich zum ersten Mal in mein Konto einzuloggen?
Welche TAN-Verfahren gibt es?
Zur Bestätigung von Aufträgen und zur Legitimation nutzen wir die Private Banking SecurePlus App. Diese ist kostenlos im App Store und Google Play Store verfügbar.
Mehr Informationen zum SecurePlus-Verfahren finden Sie hier.
Sie besitzen kein kompatibles Smartphone? Dann kontaktieren Sie uns bitte telefonisch unter der Nummer 0911 / 369 - 2000 oder per E-Mail an privatebanking@de.bnpparibas.com.
Wie beantrage ich eine Online PIN oder ein TAN-Verfahren?
Was mache ich, wenn ich meine persönliche Online PIN vergessen oder gesperrt habe?
Alternativ können Sie neue Zugangsdaten oder die Entsperrung auch postalisch anfordern. Bitte nutzen Sie dazu diese Formulare:
SecurePlus PIN online ändern: Sie können diese auch selbst online ändern. Folgen Sie dem Link in der SecurePlus App oder ändern sie Ihre PIN direkt online.
Ich habe mein TAN-Verfahren gesperrt. Was kann ich tun?
Wie aktiviere ich die Private Banking SecurePlus App?
Wie aktiviere ich den SecurePlus Generator?
Wo bekomme ich mehr Informationen zum SecurePlus-Verfahren?
Wo finde ich meine IBAN und den BIC?
Wann ist das Geld bei einer SEPA-Überweisung auf dem Empfängerkonto?
Kann ich mein Konto für bestimmte Lastschriften sperren lassen?
In welchen Ländern wird das SEPA-Verfahren genutzt?
Sofortüberweisungen
Kann ich bei BNP Paribas Wealth Management - Private Banking Echtzeit-Überweisungen (SEPA) empfangen?
Echtzeit-Überweisungen (SEPA) können auf Ihrem Girokonto, Verrechnungskonto und Tagesgeldkonto verbucht werden. Sie können ab dem 9. Januar 2025 Echtzeit-Überweisungen (SEPA) empfangen.
Fallen Gebühren an, wenn ich Geld aus einer Echtzeit-Überweisung (SEPA) erhalte?
Nein, es fallen keine Gebühren an.
Mir soll Geld in Echtzeit überwiesen werden. Wann ist das Geld auf meinem Konto?
Das Geld ist innerhalb von maximal 20 Sekunden auf Ihrem Konto. Gut zu wissen: Das geht 365 Tage im Jahr.
Kann ich bei BNP Paribas Wealth Management - Private Banking in Echtzeit überweisen?
Noch nicht. Eingehende Zahlungen können in Echtzeit empfangen werden. Im Laufe des Jahres 2025 können Sie dann auch von Ihrem Konto bei uns in Echtzeit überweisen.
Empfängerüberprüfung
Was mache ich, wenn die Empfängerüberprüfung nicht durchgeführt werden konnte?
Die Empfängerüberprüfung kann manchmal aufgrund technischer Probleme nicht durchgeführt werden. Diese werden meist nach gewisser Zeit gelöst. Versuchen Sie den Vorgang einfach später nochmal.
Es gibt auch Fälle, bei denen die Empfängerüberprüfung nicht möglich ist. Das kann sein, wenn das Zielkonto kein Zahlungskonto ist. Bei nicht allen Banken ist zum Beispiel das Tagesgeldkonto ein Zahlungskonto. Möglich ist auch, dass die Bank des Zahlungsempfängers diese Überprüfung nicht unterstützt oder außerhalb der Europäischen Union ansässig ist.
Was mache ich, wenn die IBAN nahezu oder nicht mit dem Namen des Zahlungsempfängers übereinstimmt?
Sie können selbst entscheiden, ob Sie die Überweisung freigeben möchten. Wenn Sie dies tun, kann das Geld an eine falsche Person gehen.
Gut zu wissen: Bei Echtzeitüberweisungen (SEPA) ist ein Überweisungsstopp nach der Freigabe nicht möglich. Das Geld wird binnen 10 Sekunden dem Empfängerkonto gutgeschrieben.
Warum bekomme ich einen Hinweis, dass die IBAN nicht mit dem Namen des Zahlungsempfängers übereinstimmt?
Manchmal kennen Sie den Zahlungsempfänger unter dem Namen, der auf dem Ladenschild steht, zum Beispiel Apotheke „Zum goldenen Hirsch“ oder Friseursalon „Kirchallee“. Eine Bank führt das Konto jedoch unter dem Namen des Firmeninhabers. Diese Fälle lassen sich in der Regel aufklären. Fragen Sie den Zahlungsempfänger einfach, wie der korrekte Name lautet, auf den das Konto läuft.
Weitere Gründe könnten aber auch diese sein:
- Der Name gehört zu keiner realen Person oder Firma. Dies könnte auf einen möglichen Betrugsversuch deuten.
- Die IBAN gehört zu einem Sammelkonto, dass keiner einzelnen Person zugeordnet ist. Dies kann z.B. bei Brokern oder Zahlungsdienstleistern der Fall sein.
- Die IBAN gehört zu einer Abrechnungsstelle und nicht zum Unternehmen. Das kann z.B. bei Arztrechnungen der Fall sein.
- Die eingegebene IBAN ist falsch.
Wird die Empfängerprüfung auch bei neuen oder bestehenden Daueraufträgen und Überweisungsvorlagen durchgeführt?
Ja, die Empfängerprüfung wird auch bei allen Daueraufträgen und Überweisungsvorlagen durchgeführt.
Welche Ergebnisse hat die Empfängerüberprüfung?
Je nach Ergebnis der Prüfung, wird eines der folgenden Ergebnisse zurückgespielt:
- IBAN stimmt mit Namen des Zahlungsempfängers überein
- IBAN stimmt mit Namen des Zahlungsempfängers nahezu überein (zusätzlich wird der richtige Name genannt)
- IBAN stimmt nicht mit Namen des Zahlungsempfängers überein
Kollektive Verbraucherschutzinformation nach §62a ZAG
Wie funktioniert ein Depotübertrag?
Sollten Sie für Ihren Depotübertrag in Formularen von Fremdbanken die Kassenvereinsnummer (DAKV Nummer) benötigen, lautet diese 2126.
Welche Informationen erhalte ich in der Depotauswertung?
- Der realisierte und nicht realisierte Ertrag Ihres Depots wird im Überblick unter „Gewinn- und Verlust“ sowie auf der Detailseite „Gewinn und Verlust im Detail“ ausgewertet. Dieser beinhaltet sowohl die Wertentwicklung (Kursgewinne und -verluste) als auch Ausschüttungen aus Wertpapieren.
- Die Vermögensentwicklung basiert auf dem Wertpapierdepot und dem Saldo des zugeordneten Verrechnungs- bzw. Fremdwährungskontos. Diese finden Sie auf der Überblicksseite.
- Die Grafik „Depotzusammensetzung“ zeigt die aktuelle Zusammensetzung des Depots nach Wertpapiergattungen.
- Mit der „Ausschüttung Wertpapiere“ werden die Top 4 Wertpapiere mit den höchsten Ausschüttungen im Auswertungszeitraum angezeigt. Berücksichtigt sind Dividenden sowie Ausschüttungen aus Fonds und Zertifikaten.
- Die Wertpapiergeschäfte, die durch einen Verkauf abgeschlossen wurden, sind Ihre abgeschlossenen Geschäfte. Sie werden für Sie in der Trade Statistik und auf der Detailseite „Abgeschlossene Geschäfte“ ausgewertet.
Wann werden die Daten meines Depots aktualisiert?
Kann ich meine Risikoeinstufung ändern?
Kann ich eine Fondsorder streichen?
Wann erhalte ich meine Jahressteuerbescheinigung?
Was ist ein Freistellungsauftrag und wie stelle ich diesen?
Was sind Verlustverrechnungstöpfe?
Was bedeutet die Investmentsteuerreform für mich als Anleger?
Was sind die wichtigsten Änderungen des Investmentsteuergesetzes?
- Fondsgesellschaften müssen für Fonds ab 2018 -Körperschaftssteuer in Höhe von 15 % auf deutsche Dividenden, deutsche Mieterträge und Gewinne aus dem Verkauf deutscher Immobilien zahlen
- Wegfall des Bestandsschutzes für Altanteile (Erwerb vor 2009)
- Einführung eines Freibetrages für Altanteile von 100.000 Euro über die Steuererklärung (Veranlagung)
- Einführung einer Teilfreistellung und der Vorabpauschale
Die Vorabpauschale - das sollten Anleger wissen
Ausführlichere Steuerinformationen
Wertpapierhandel - Charts
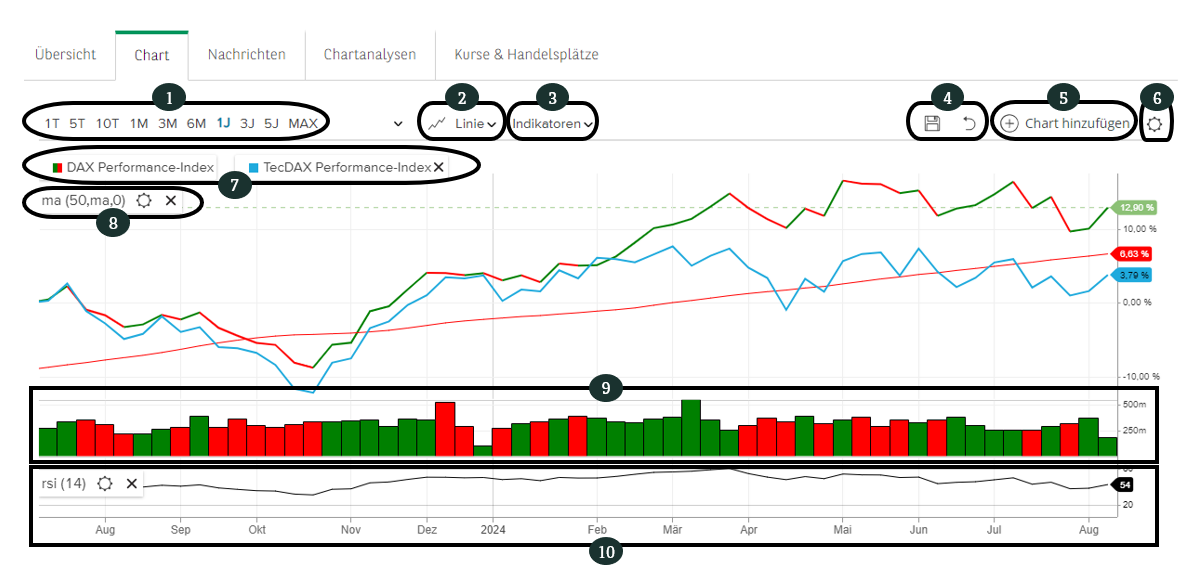
1. Zeitraum
2. Chart-Typ
3. Indikatorenauswahl
4. Chart speichern und zurücksetzen
5. Chart hinzufügen
6. Einstellungen
7. Chartvergleich
8. hinzugefügter Indikator
9. Volumen in Stück
10. hinzugefügter Indikator
Wie passe ich die Zeitanzeige im Chart an?
Wenn Sie einen Chart aufrufen, sehen Sie links oben im Menü die Standardzeiträume. Der aktuell angezeigte Zeitraum ist unterstrichen. Klicken Sie auf einen anderen Zeitraum, erhalten Sie die entsprechende Ansicht im Chart.
Das Zeitintervall für einen Zeitraum passen Sie oben rechts im Menü neben den Zeiträumen an. Mit Klick auf das gewünschte Intervall ändern Sie die Darstellung im Chart. Dadurch analysieren Sie den Kursverlauf noch genauer.
Mit der gedrückten linken Maustaste können Sie im gewählten Zeitraum scrollen. Mit dem Mausrad könnten Sie im gewählten Zeitraum zoomen.
Gut zu wissen: Wenn das gewählte Zeitintervall nicht sinnvoll mit dem neuen Zeitraum kombinierbar ist, kann es sich bei der Auswahl des Zeitraums automatisch ändern.
Wie ändere ich den Chart-Typ?
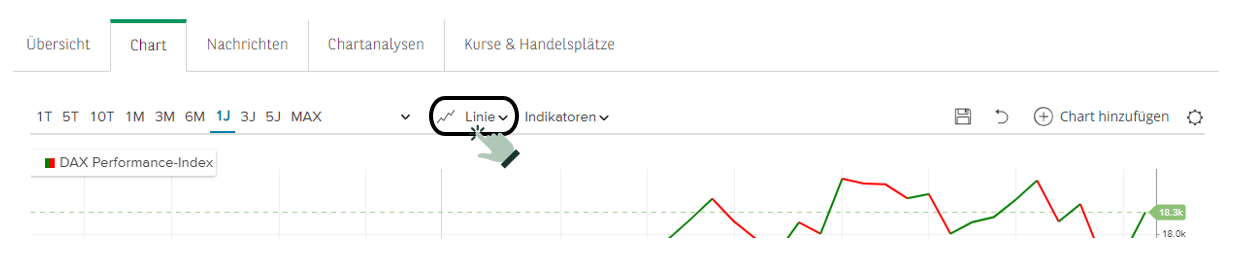
Den Chart-Typ passen Sie im oberen Menü an (2). Dort ist der Candle-Chart bereits vorausgewählt. Wenn Sie auf den daneben stehenden Pfeil klicken, öffnet sich die Auswahl möglicher Chart-Typen.
Candle: Zeigt jeweils den Eröffnungskurs, Schlusskurs und Kursverlauf des gewählten Zeitintervalls innerhalb des gewählten Zeitraumes an. Die Candle (Kerze) besteht aus einem Körper, der zwischen dem Eröffnungs- und dem Schlusskurs gezeichnet wird, einem Docht (Höchstkurs - obere Linie) und einer Lunte (Tiefstkurs - untere Linie). Der Körper kann verschiedene Farben haben:
- grün, wenn der Schlusskurs höher als der Eröffnungskurs ist
- rot, wenn der Schlusskurs niedriger als der Eröffnungskurs ist
- schwarz, wenn der Schlusskurs eines Zeitintervalls gleich dem Schlusskurs des vorangegangen Zeitintervalls ist.
Linie: Zeigt die Schlusskurse für das gewählte Zeitintervall im gewählten Zeitraum an, die über eine geglättete Linie verbunden sind.
Mountain: Analog Chart-Typ Linie. Der Bereich unterhalb des Kursverlaufs ist schraffiert.
OHLC: Zeigt jeweils den Eröffnungskurs, Schlusskurs und Kursverlauf des gewählten Zeitintervalls und Zeitraums innerhalb eines Balkens an. Die Höchst- und Schlusskurse bilden die Enden des Balkens. Der Eröffnungskurs steht auf der linken Seite des Balkens, der Schlusskurs auf der rechten Seite. Der Balken kann verschiedene Farben haben:
grün, wenn der Schlusskurs höher als der Eröffnungskurs ist
rot, wenn der Schlusskurs niedriger als der Eröffnungskurs ist
schwarz, wenn der Schlusskurs eines Zeitintervalls gleich dem Schlusskurs des vorangegangen Zeitintervalls ist.
Stufen: Analog Chart-Typ Linie. Die Schlusskurse sind allerdings mit einer rechteckigen Linie (Stufen) statt einer geglätteten Linie verbunden. Die Stufe kann verschiedene Farben haben:
grün, wenn der Schlusskurs höher als der Eröffnungskurs ist
rot, wenn der Schlusskurs niedriger als der Eröffnungskurs ist
schwarz, wenn der Schlusskurs eines Zeitintervalls gleich dem Schlusskurs des vorangegangen Zeitintervalls ist.
Histogramm: Zeigt die Schlusskurse als vertikale Säulen für das gewählte Zeitintervall innerhalb des gewählten Zeitraumes an. Die Säule kann verschiedene Farben haben:
- grün, wenn der Schlusskurs höher als der Eröffnungskurs ist
- rot, wenn der Schlusskurs niedriger als der Eröffnungskurs ist
- schwarz, wenn der Schlusskurs eines Zeitintervalls gleich dem Schlusskurs des vorangegangen Zeitintervalls ist.
Linie gepunktet: Analog Chart-Typ Linie. Die Schlusskurse werden für das gewählte Zeitintervall allerdings als Punkte dargestellt.
Mit einem weiteren Klick auf Ihren gewünschten Chart-Typ ändern Sie die Darstellung.
Wie passe ich die Indikatoren an?
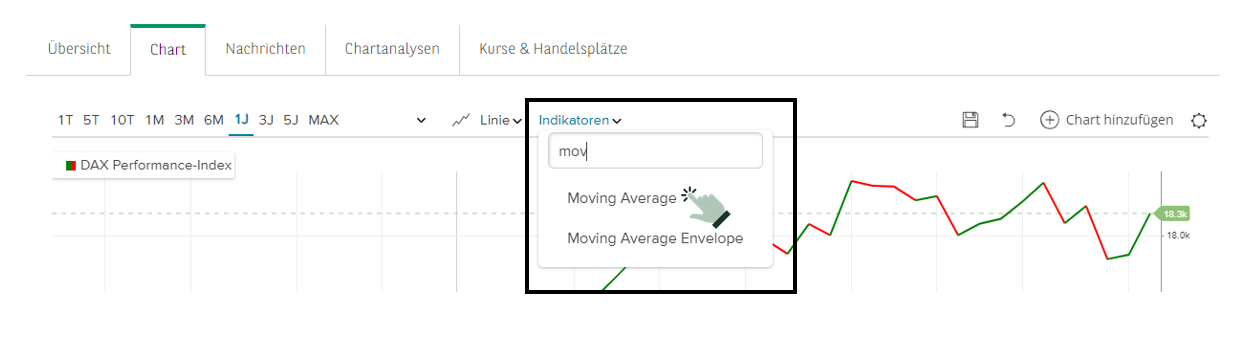
Indikatoren bieten Ihnen weitere Möglichkeiten für die Analyse des Wertpapiers. Über den Menüpunkt "Indikatoren" fügen Sie diese hinzu, indem Sie auf den gewünschten Indikator klicken.
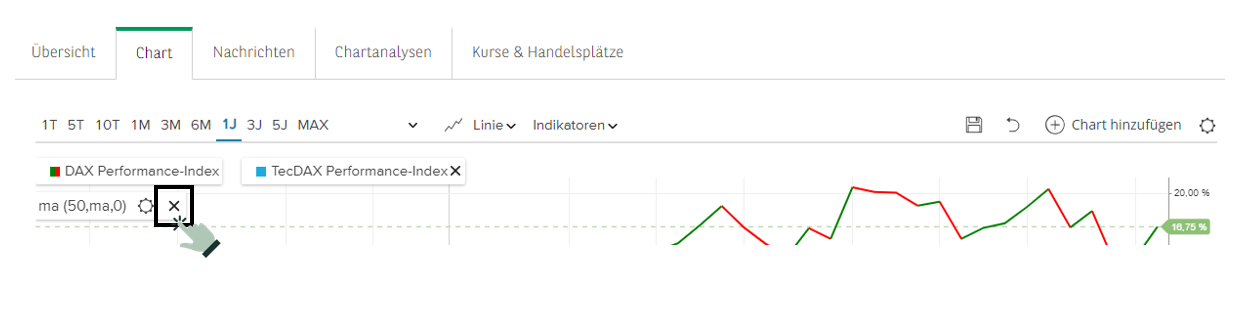
Um einen Indikator zu entfernen, klicken Sie im Chart auf das x, das neben dessen Namen steht.
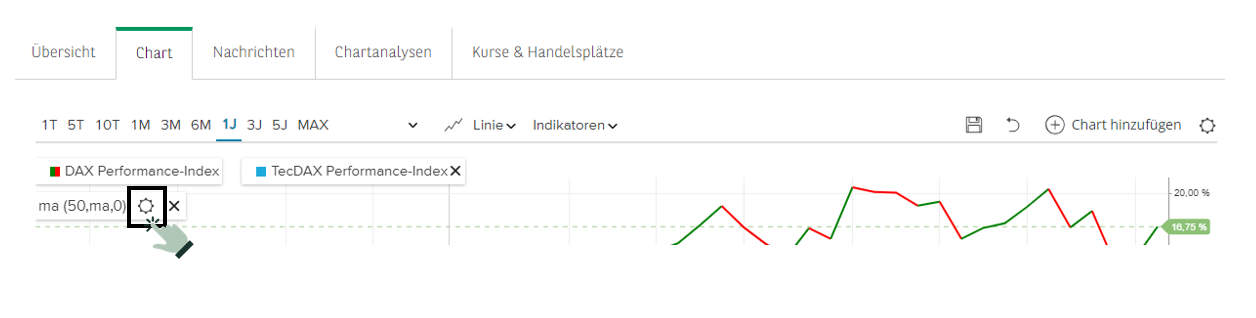
Zusätzlich passen Sie die Parameter der Indikatoren an, indem Sie auf das nebenstehende Zahnrad klicken. Daraufhin öffnet sich ein Menü mit allen anpassbaren Variablen, die Sie durch Klick auf "Aktualisieren" übernehmen. Die Änderungen sehen Sie anschließend im Chart.
Die Anzeige des Indikatoren im Chart variiert nach Indikator. Indikatoren können im Chart und darunter dargestellt werden
Gut zu wissen: Für die Indikatorauswahl nutzen wir englische Indikatoren-Bezeichnungen. Der gleiche Indikator kann mehrmals hinzugefügt werden - bspw. mehrere Gleitende Durchschnitte (Moving Average) mit unterschiedlichen Perioden
Wie vergleiche ich Wertpapiere miteinander?
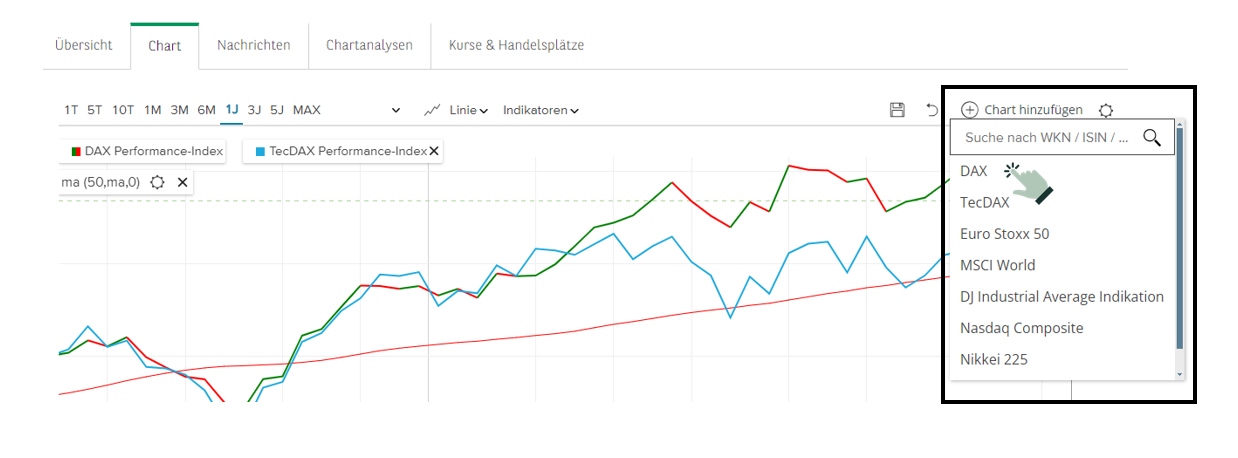
Im oberen Menü fügen Sie über die Funktion „Chart hinzufügen“ ein weiteres Wertpapier hinzu. Anschließend öffnet sich die bekannte WKN-Suche, in der Sie die großen Indizes direkt auswählen oder nach einem Wertpapier über WKN/ISIN/Name suchen können. Nachdem Sie ein Wertpapier ausgewählt haben, fügt sich dieses dem Chart hinzu.
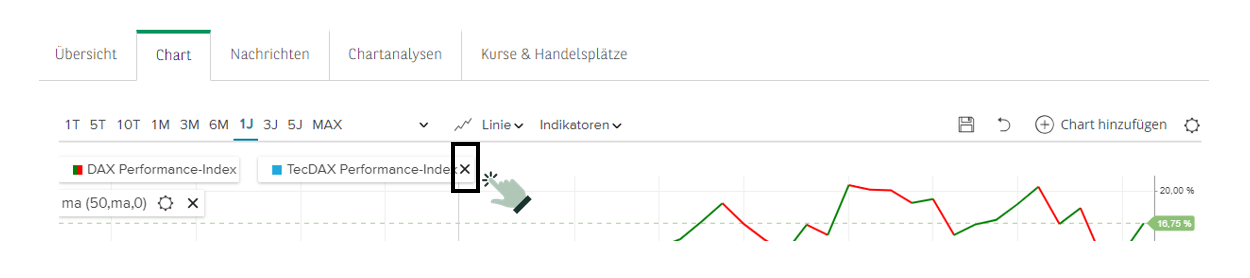
Über das x beim Namen des hinzugefügten Wertpapiers entfernen Sie dieses wieder.
Wie speichere ich Einstellungen?
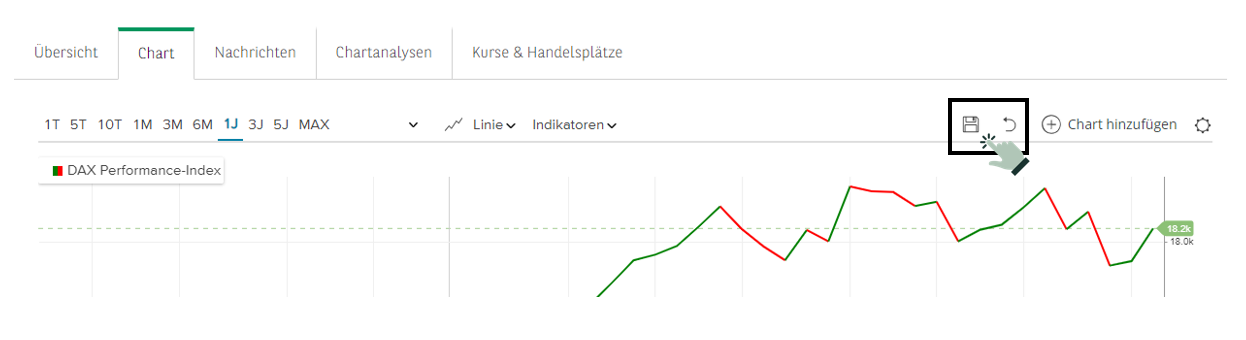
Sie speichern persönliche Einstellungen und Anpassungen über das Speichern Symbol. Diese stehen Ihnen dann in den Charts weiterer Wertpapiere zur Verfügung. Über den Pfeil setzen Sie diese für die aktuelle Ansicht zurück. Die Einstellungen sind in ihrem Browser (Local Storage) gespeichert.
Wie aktiviere bzw. deaktiviere ich den Tooltip?
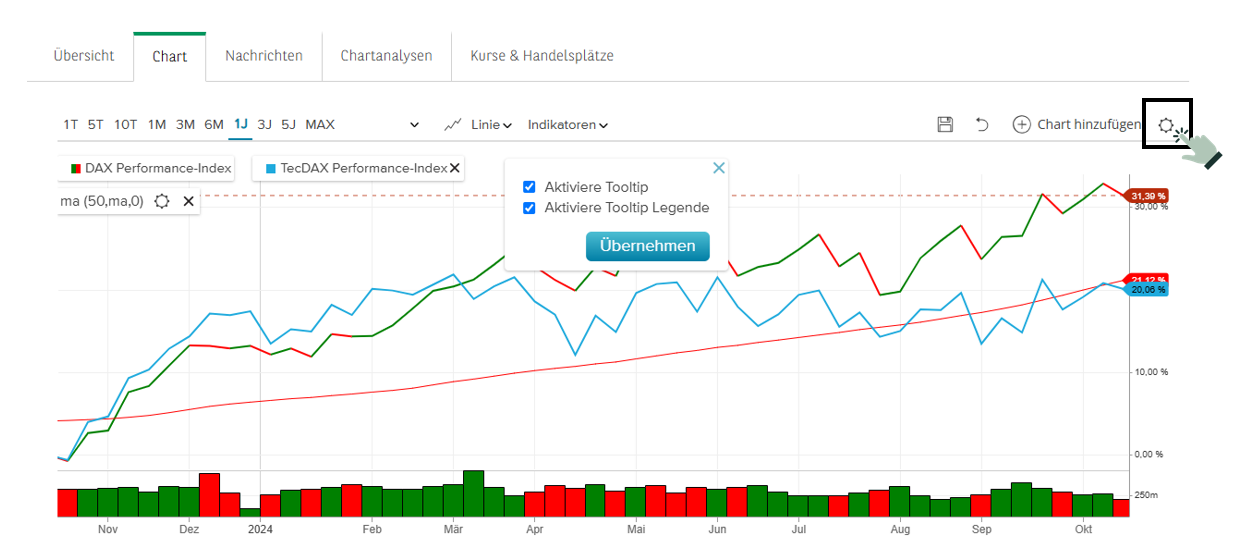
Über das Einstellungsmenü aktivieren oder deaktivieren Sie den Tooltip. Dieser stellt den Schlusskurs des gewählten Zeitintervalls und den zugehörigen Zeitpunkt auf dem Chart dar.
Wie aktiviere bzw. deaktiviere ich die Legende?
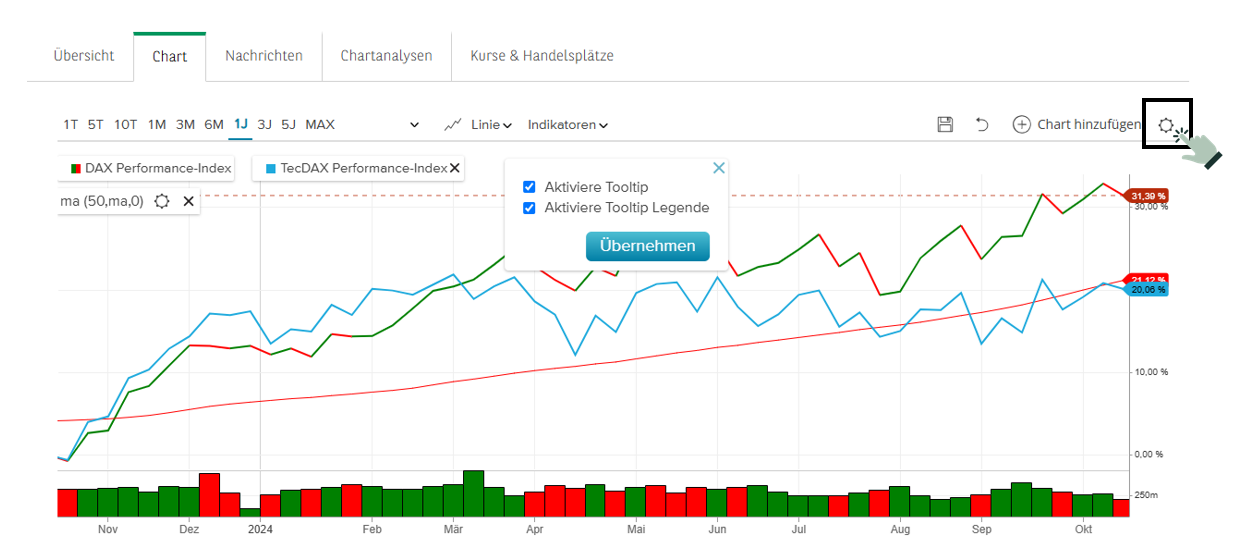
Die Legende zeigt den Eröffnungs-, Hoch-, Tief- und Schlusskurs sowie das Volumen des gewählten Zeitpunkts für das gewählte Zeitintervall. Sie aktivieren oder deaktivieren sie über das Einstellungsmenü.
Watchlist
Wo finde ich die Watchlist?
Bitte loggen Sie sich ein. Dann gibt es zwei Möglichkeiten:
- oben rechts auf unserer Webseite finden Sie den grauen "Watchlist"-Button
- Favoriten-Stern: Sie finden den Stern auf unserer Website immer dann, wenn Sie ein Wertpapier im Detail betrachten. Zum Beispiel in der Wertpapierinformation.
Wie kann ich Wertpapiere in eine Watchlist aufnehmen?
Es gibt mehrere Wege, Werte und Wertpapiere in Ihre Watchlisten aufzunehmen.
- In Ihrer Watchlist: nutzen Sie die "Suche" und klicken auf den Treffer.
- Sie nutzen die Wertpapiersuche: In den Treffern finden Sie den "Favoriten"-Stern. Wählen Sie anschließend die Ziel-Watchlist aus.
- Sie sehen Sie die Details eines Wertpapiers an: Neben dem Titel finden Sie den "Favoriten"-Stern.
- Im Wertpapiervergleich: Unter den Charts finden Sie den Wertpapiernamen und auch den "Favoriten"-Stern.
Wie nutze ich die Ansichten in der Watchlist?
Wie kann ich für einen Wert in der Watchlist den Handelsplatz ändern?
Wie kann ich mir Notizen zu einem Wertpapier in der Watchlist machen?
Klicken Sie bei einem Wert in Ihrer Watchlist auf das Symbol mit den drei Punkten und dann auf "Wert bearbeiten". Tragen Sie hier im Feld "Notizen" Ihre Anmerkungen ein.
Tipp: Fügen Sie in Ihre Ansicht die Spalte "Nachrichten/Kommentare" ein. So können Sie Ihre Kommentare jederzeit in der Watchlist über den Button/der "Sprechblase" sehen.
Hinweis zur neuen Watchlist: Warum sind meine alten Ansichten in der Watchlist nicht mehr vorhanden?
Wir haben mit der neuen Watchlist auch die verfügbaren Spalten verbessert. Weil einige Spalten neu zusammengefasst sind, passen sie nicht zu den alten Ansichten.
Legen Sie sich Ihre persönlichen Ansichten ganz einfach unter dem Menupunkt „Ansichten“ an. Oder wählen Sie aus den 3 vorgefertigten Ansichten in der Watchlist.
Hinweis zur neuen Watchlist: Warum sind die Einstandskurse bei manchen Wertpapieren mit Fremdwährungen abweichend?
Neues Handy? Wie aktiviere ich die myPrivateBank App auf meinem neuen Smartphone?
1. Haben Sie die SecurePlus App auf Ihrem alten Smartphone?
So aktivieren Sie die myPrivateBank App mit Hilfe der SecurePlus App:
- Laden Sie sich die myPrivateBank App aus dem Apple App Store oder dem Google Play Store herunter.
- Öffnen Sie die myPrivateBank App.
- Stimmen Sie den Nutzungsbedingungen zu.
- Geben Sie Ihre Kontonummer und Ihre Online-PIN ein – die Online-PIN ist fünfstellig.
- Sie bekommen die Meldung: „Zugangsdaten korrekt“.
- Gehen Sie auf „Weiter“.
- Gehen Sie auf „QR-TAN generieren“.
- Öffnen Sie die SecurePlus App auf Ihrem alten Smartphone mit Ihrer SecurePlus AppPIN, Ihrem Fingerabdruck oder Ihrer Gesichtserkennung.
- Gehen Sie in der SecurePlus App auf „QR-TAN genieren“.
- Scannen Sie mit dem alten Smartphone den angezeigten QR-Code auf dem neuen Smartphone.
- Geben sie die Ziffern der angezeigten QR-TAN auf dem neuen Smartphone ein.
- Klicken Sie auf „Fortfahren“.
- Geben Sie jetzt die AppPIN für die myPrivateBank App ein.
- Sie haben schon eine AppPIN auf Ihrem alten Smartphone verwendet? Dann geben Sie diese jetzt ein.
- Sie haben noch keine AppPIN für die myPrivateBank App vergeben. Dann vergeben Sie einen neue AppPIN. Sie besteht aus 6 Ziffern.
- Bestimmen Sie jetzt, ob und wofür Sie Ihren Fingerabdruck oder die Gesichtserkennung nutzen möchten.
- Legen Sie fest, ob Sie Benachrichtigungen von der App erlauben möchten. Diese sind wichtig, um Ihnen anzuzeigen, wenn Freigaben in der App angefordert wurden.
- Fertig. Die myPrivateBank App ist nun aktiviert.
2. Haben Sie keine SecurePlus App auf Ihrem alten Smartphone, aber die myPrivateBank App auf Ihrem alten Smartphone?
Sie brauchen die SecurePlus App, um die myPrivateBank App zu aktivieren.
So aktivieren Sie die SecurePlus App mit Hilfe der myPrivateBank App:
- Laden Sie die SecurePlus App aus dem Apple App Store oder dem Google Play Store auf Ihr altes Smartphone herunter.
- Loggen Sie sich auf der Website ein.
- Gehen Sie über „Mein Bereich“ auf „Einstellungen“ > „Sicherheit“.• Gehen Sie auf den Reiter „SecurePlus App“.
- Klicken Sie unten auf „Neues Gerät aktivieren“.• Klicken Sie bei: „Auftrag mit myPrivateBank App bestätigen“ auf „mit myPrivateBank App bestätigen“.
- Gehen Sie bei Ihrem neuen Smartphone auf QR-Code scannen.
- Scannen Sie mit der App den QR-Code, der Ihnen auf der Website angezeigt wird.
- Sobald der QR- Code angezeigt wird, können Sie einen Benutzernamen vergeben.
- Geben Sie die SecurePlus PIN ein.
- Jetzt können Sie mit Hilfe der SecurePlus App die myPrivateBank App auf Ihrem neuen Smartphone aktivieren.
So aktivieren Sie anschließend die myPrivateBank App:
- Laden Sie sich die myPrivateBank App aus dem Apple App Store oder dem Google Play Store herunter.
- Öffnen Sie die App.
- Stimmen Sie den Nutzungsbedingungen zu.
- Geben Sie Ihre Kontonummer und Ihre Online-PIN ein - die Online-PIN ist fünfstellig.
- Sie bekommen die Meldung: „Zugangsdaten korrekt“.
- Gehen Sie auf „Weiter“.
- Gehen Sie auf „QR-TAN generieren“.
- Öffnen Sie die SecurePlus App auf Ihrem alten Smartphone mit Ihrer SecurePlus AppPIN, Ihrem Fingerabdruck oder Ihrer Gesichtserkennung.
- Gehen Sie in der SecurePlus App auf „QR-TAN genieren“.
- Scannen Sie mit dem alten Smartphone den angezeigten QR-Code auf dem neuen Smartphone.
- Geben sie die Ziffern der angezeigten QR-TAN auf dem neuen Smartphone ein.• Klicken Sie auf „Fortfahren“.
- Geben Sie jetzt die AppPIN für die myPrivateBank App ein.
- Sie haben schon eine AppPIN auf Ihrem alten Smartphone verwendet? Dann geben Sie diese jetzt ein.
- Sie haben noch keine AppPIN für die myPrivateBank App vergeben. Dann vergeben Sie eine neue AppPIN. Sie besteht aus 6 Ziffern.
- Bestimmen Sie jetzt, ob und wofür Sie Ihren Fingerabdruck oder die Gesichtserkennung nutzen möchten.
- Legen Sie fest, ob Sie Benachrichtigungen von der myPrivateBank App erlauben möchten. Diese sind wichtig, um Ihnen anzuzeigen, wenn Freigaben in der App angefordert wurden.
- Fertig. Die myPrivateBank App ist nun aktiviert.
3. Haben Sie keine SecurePlus App und keine myPrivateBank App mehr auf Ihrem Smartphone?
Dann bestellen Sie sich einen Aktivierungscode.
So geht's:
- Geben Sie beim Login Ihre Kontonummer und Ihre Online-PIN ein und klicken auf „Einloggen“.
- Klicken Sie dann auf „Neuen Aktivierungscode für die myPrivateBank App anfordern“.
- Wir schicken Ihnen den Aktivierungsbrief dann per Post zu.
- Sobald Sie den Aktivierungscode erhalten haben, können Sie die myPrivateBank App aktivieren.
So aktivieren Sie die myPrivateBank App:
- Laden Sie sich die myPrivateBank App im Apple App Store oder im Google Play Store herunter.
- Öffnen Sie die App.
- Stimmen Sie dann den Nutzungsbedingungen zu.
- Jetzt geben Sie Ihre Kontonummer und Ihre Online-PIN ein.
- Verbinden Sie jetzt Ihr Mobilgerät mit der myPrivateBank App. Scannen Sie dazu den QR-Code aus Ihrem Brief mit den Aktivierungsdaten. Alternativ tippen Sie die Daten manuell ein. Bestätigen Sie Ihre Eingabe.
- Jetzt geben Sie Ihre AppPIN ein, die sie auch auf Ihrem alten Smartphone für die myPrivateBank App verwendet haben.
- Anschließend legen Sie fest, ob Sie Fingerabdruck oder Gesichtserkennung nutzen möchten. Sie können diese Möglichkeiten statt der AppPIN nutzen, wenn Sie die myPrivateBank App öffnen oder Aufträge freigeben.
- Legen Sie dann fest, wann Sie Benachrichtigungen von der App erhalten wollen.
- Ihre myPrivateBank App ist nun auf Ihrem neuen Smartphone aktiviert.